- Bulk Url Opener
- Web Url Opener
- All Url Opener
This is the best and very useful productivity tool. This tool provides the ability to open multiple URL of the website by just one click.
Paste URLs into the field below and pres submit button.
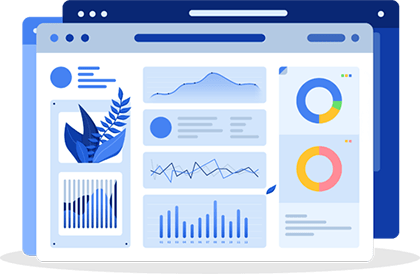
So this could be the most common or the only issue which you can face while using url opener. The reason behind that is, browsers have their safety and security regulations, and some websites provide pop-ups. Hence, the browsers avoid opening such sites using the pop-up blocker functionality which you later turn ON or OFF. So how do I do this? Simple, follow these steps for corresponding browsers.
For Chrome Users
1. Please click the icon on the top-right corner in your broswer: chrome allow pop-up windows 2. Please select "Always allow pop-ups from ...", and click "Done" chrome allow pop-up windows
For Internet Firefox Users
Click on “Tools” in the top menu (if the top menu isn’t displaying you may need to right click the blank space above the address bar and make sure that “Menu” has a check mark next to it), then click on “Options”, then select the “Content” tab. At the top there should be a checkbox with the description “Block pop-up windows.” Click the button at the opposite end that says “Exceptions”, then type ‘multipleurlopener.com’ (no quotations) and press the “Allow” button. Close this window then click “OK.”
For Microsoft Edge Users
You can visit the below link which will help you to turn the pop up blocker off in few simple steps.
https://www.cengage.com/lms_docs/system_check/popupsfailed/popupsfailed_edge.htm
For Internet Explorer Users
1. Allow pop-up windows by clicking the button near the bottom of your browser: ie allow pop-up windows
Chrome Mobile Users
1. Click the button at the bottom of your browser, to allow pop-up windows for our site. Mobile Chrome allow pop-up windows

1. Just simply Copy (CTRL+C) & Paste (CTRL+V) the URLs in the blank text area. Each Website URL or link must be one per line.

2. After pressing submit button, it will show you a list of valid URLs.

3. Open All? button will open all the URLs at once.
So this could be the most common or the only issue which you can face while using url opener. The reason behind that is, browsers have their safety and security regulations, and some websites provide pop-ups. Hence, the browsers avoid opening such sites using the pop-up blocker functionality which you later turn ON or OFF. So how do I do this? Simple, follow these steps for corresponding browsers.

 Chrome Browser
Chrome Browser
Click on “Tools” in the top menu (if the top menu isn’t displaying anywhere you may need to right click the blank space above the address bar and make sure that “Menu” has a check mark next to it) , then move the cursor over the menu option for “Pop-up Blocker”, then click on “Pop-up Blocker Settings.” Type ‘multipleurlopener.com’ (no quotations) in the “Address of website to allow” field and press the “Add” button and close!
 Mozilla Firefox Browser
Mozilla Firefox Browser
Click on “Tools” in the top menu (if the top menu isn’t displaying you may need to right click the blank space above the address bar and make sure that “Menu” has a check mark next to it), then click on “Options”, then select the “Content” tab. At the top there should be a checkbox with the description “Block pop-up windows.” Click the button at the opposite end that says “Exceptions”, then type ‘multipleurlopener.com’ (no quotations) and press the “Allow” button. Close this window then click “OK.”
 Microsoft Edge Browser
Microsoft Edge Browser
You can visit the below link which will help you to turn the pop up blocker off in few simple steps.
https://www.cengage.com/lms_docs/system_check/popupsfailed/popupsfailed_edge.htm

 Internet Explorer Browser
Internet Explorer Browser
Click on “Tools” in the top menu (if the top menu isn’t displaying anywhere you may need to right click the blank space above the address bar and make sure that “Menu” has a check mark next to it) , then move the cursor over the menu option for “Pop-up Blocker”, then click on “Pop-up Blocker Settings.” Type ‘orangefox.com’ (no quotations) in the “Address of website to allow” field and press the “Add” button and close!
 Safari Browser
Safari Browser
Links: https://9to5mac.com/2018/12/10/how-to-allow-pop-ups-on-mac/
Multiple URL Opener works with any browser that supporst JavaScript. This includes the major browsers such as Internet Explorer, Firefox, Chrome, Opera, and Safari.
We don't limit the amount of URLs to be opend simultaneously. However, in some cases, your browser could be limiting the amount of URLs opend. Take in consideration that if you open too many URLs, your browser could freeze for a few second because of the amount of resources is using.
You don't want to put in any additional extension in your browser to open a number of URL as a substitute you should utilize our internet URL opener software online.
Go forward and add multipleurlopener.com to your shortcuts or favorites in your browser and see your productiveness elevated dramatically.
Please give us your feedback or suggestion to improve this tool more and more, we are happy to help!